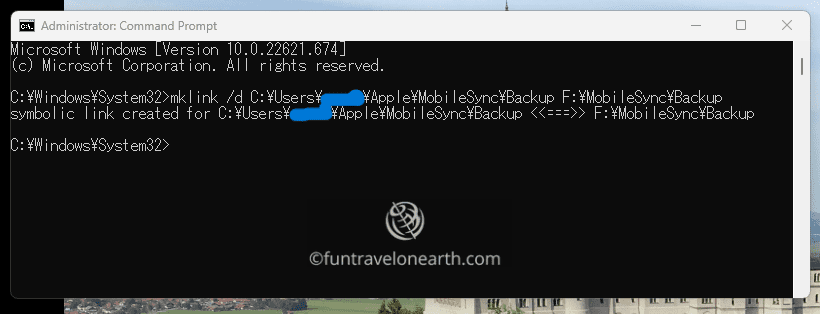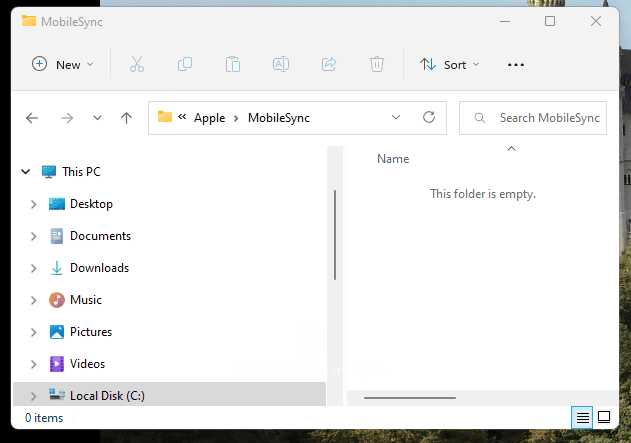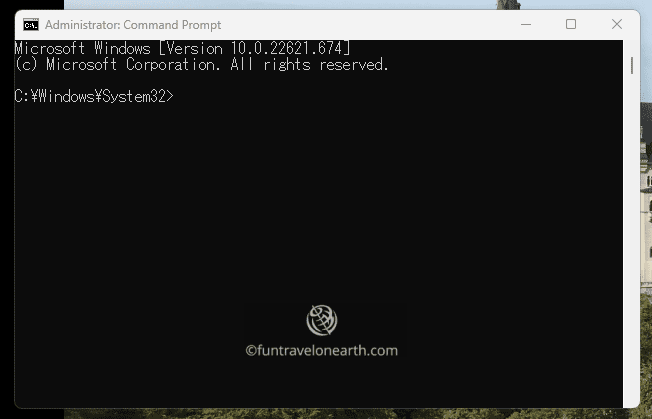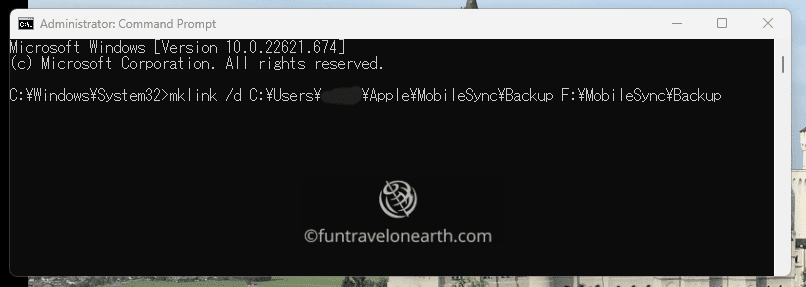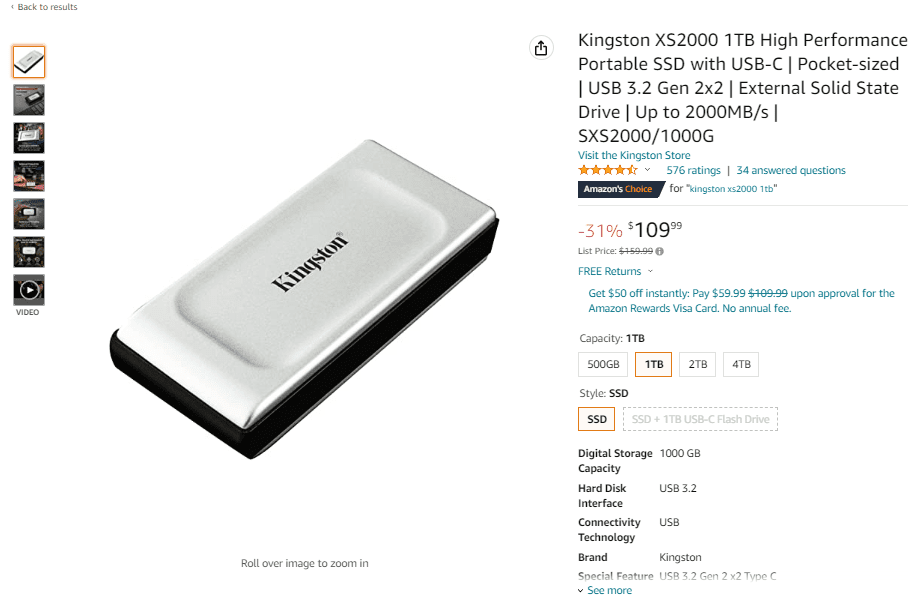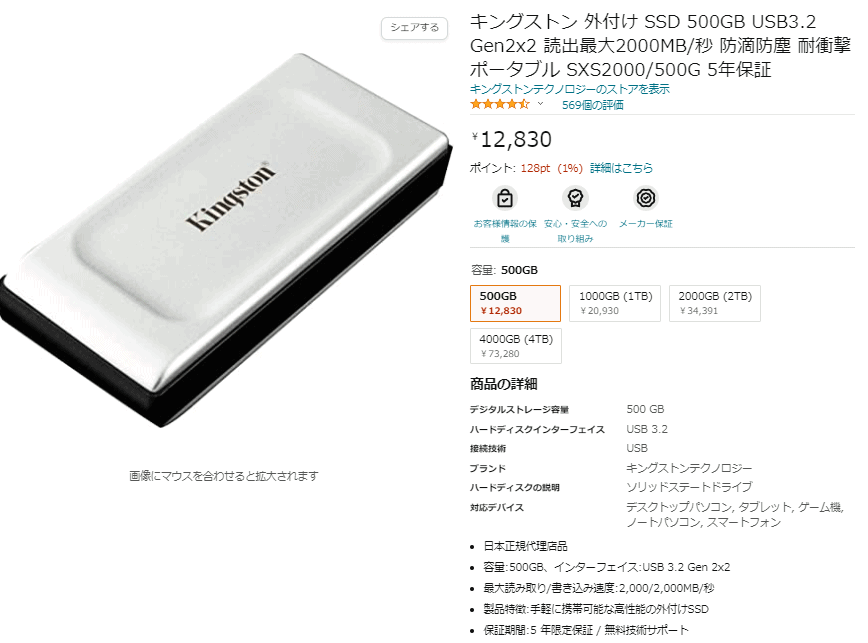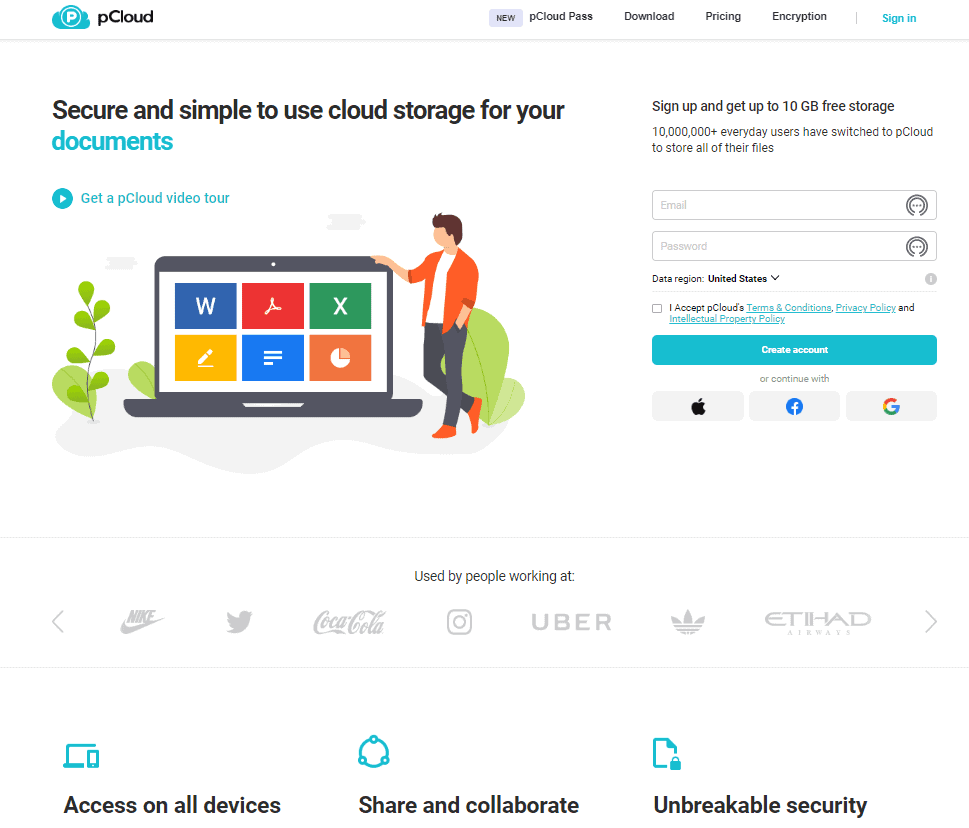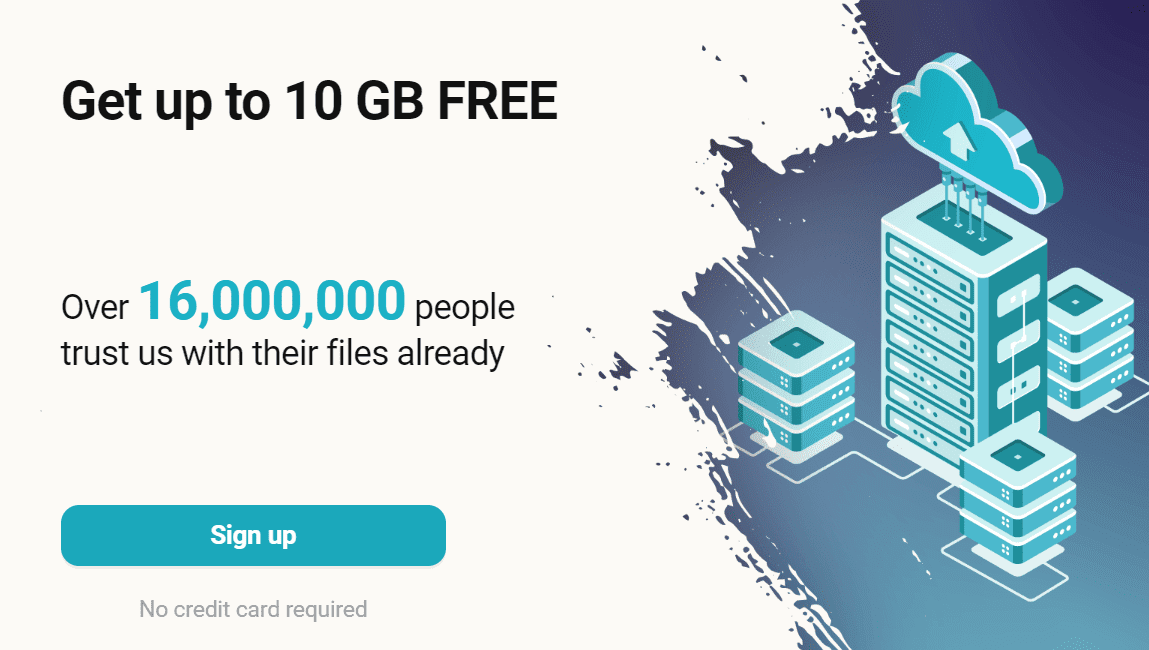iPhone、iPad、iPod touchをバックアップするには、iCloudバックアップ、iTunesバックアップ、Finderバックアップの代表的な3つの方法があります。このうちiTunesバックアップは、パソコンでバックアップをとる方法として推奨されていて、バックアップデータの置き場所はデフォルトではCドライブとなっています。
大容量になりがちなバックアップデータをデフォルトのCドライブに置くことは、時に悩みの種。Cドライブの空き容量を圧迫せずに、バックアップデータを保存するにはどうしたらよいのか。この解消方法について、iTunesバックアップでデフォルトのCドライブ以外にバックアップデータを保存する方法、そのメリット、おすすめ外部ストレージと活用の仕方などいくつかについてメモ書きします。
1.iTunesのバックアップの保存先をデフォルトのCドライブ以外に変更するには 選択肢と事前準備
1)iPhone、iPad、iPod touchをバックアップする方法の選択肢
iPhone、iPad、iPod touchをバックアップする方法の選択肢として、公式では3つの方法が推奨されています。iCloudバックアップ、iTunesバックアップ、Finderバックアップです。このうちFinderバックアップはMacOS Catalina搭載以降の方法です。
携帯のバージョンアップに伴い、写真、画像、音楽、appなどバックアップ容量は大幅に増えがち。大容量になりがちなバックアップデータを、まずは不要分を整理するのは手始めとして、それでも大容量になってしまった場合、バックアップデータをどこに保存するのか。バックアップデータのサイズ次第ではありますが、利便性と費用の点から様々な選択肢が現れます。
2)iCloudバックアップ
パソコン無しでも、設定情報を含め簡単に丸ごとバックアップができるのがiCloudバックアップ。iCloudバックアップの場合、iPhoneならiPhone単体でバックアップが完結できます。iCloudにはもともと無料の5GBのストレージがついていますが、さらにストレージを増やしたい場合はアップグレードすれば可能です。iCloud+は、月額のサブスクリプションで、月額料金とプランは国別に異なります。目安としてアメリカでは
United States (USD)
iCloud+ with 50GB storage $0.99 iCloud+ with 200GB storage $2.99 iCloud+ with 2TB storage $9.99 注;Residents in some U.S. states have tax added to the monthly payment due to state laws.
のプランが現状設定されています。バックアップデータの容量次第ではありますが、いずれのiCloud+プランも、家族最大5人まで共有が可能で、月額コーヒー一杯程度の課金が気にならないということならiCloud+を選択するのもひとつの手段です。パソコンも必要なく、手軽に安全にバックアップをとることが可能なのは、大きなメリットです。
3)iTunesバックアップ
①パソコンでバックアップをとるならiTunesバックアップが推奨
月額で課金したくない、ストレージを外付けの物理ドライブやオンラインで既に保有している、パソコンを保有していてパソコンでのバックアップ操作くらいなら苦にならない、という方におすすめの方法が、iTunesバックアップです。「ローカルバックアップを暗号化」にチェックをつけて暗号化バックアップをしておけば、デバイスのアクティビティデータをまるごとバックアップしておくことができます。パソコンでバックアップデータをとる場合としてiTunesを経由しての方法が、Apple公式でも推奨されています。
②iTunesバックアップでは、デフォルトでデータが保存されるのはCドライブ
iTunesバックアップにおいて、バックアップデータはデフォルトではCドライブに保存されるようになっています。大容量になりがちなiPhone、iPad、iPod touchのバックアップデータ。Cドライブの空き容量を圧迫せずに、バックアップデータを保存するにはどうしたらよいのか。バックアップの場所を変更する設定はiTunes内にはありません。
そこで、バックアップデータをデフォルトのCドライブ以外に場所を変更したい方におすすめの方法が、symbolic linkあるいはdirectory junctionです。このシンボリックリンクあるいはジャンクションを利用すれば、デフォルト以外の別のドライブにバックアップの場所を変更することができます。Cドライブの空き容量を圧迫したくないという方におすすめの方法です。
変更の作業に取り掛かる前に、もし何らかの不具合が生じても、すぐに元に戻すことができるように、たとえばWindowsのシステムの復元の準備をしておくとか、過去のバックアップデータを別の場所に保存しておき元の位置に戻せるようにしておくとか、何らかの安全策をとってからにすると安心です。symbolic linkあるいはdirectory junctionは、ディレクトリを移動する一般的な手段ではありますが、iTunesバックアップのデフォルトの位置を移動する手段として誰かが保証しているわけではありません。そのためご自分の責任のもとでお願いします。
後ほど詳しく述べますが、外付けドライブにはSSD、HDD等があり、またオンラインストレージにはGoogle Drive、OneDrive(Microsoft)、iCloud Drive(Apple)、Dropbox、pCloudをはじめ非常に多くのオンラインストレージがあります。オンラインストレージは、個人からビジネス目的まで非常に高く利用されていて、セキュリティ、料金、機能性などいくつかの観点のなかから、自分にとって最適なオンラインストレージを選択することが可能です。使いこなせば、ますます労力を省き、利便性が高くなり、デジタル活用の幅が広がるでしょう。
4)Symbolic linkとdirectory junction
Symbolic linkとdirectory junctionは、どちらもNTFSファイルシステムで提供されるファイルリンクです。 主なリンクの特徴と使い分けの参考資料として非常にわかりやすくまとめられている表を見つけましたので、以下の通り引用します。ご自分のパソコン環境や使用用途にあわせて、最適なリンクを選択することができます。
Types of Link
Can link to files? Can link to folders? Can link across hard drives? Can point to a non-existent target? How to delete Shortcut Yes Yes Yes Yes Del Hard link Yes No No No Del Junction No Yes Yes(on the same computer) Yes RD Symbolic link Yes Yes Yes Yes RD folder or Del file
Symbolic linkとdirectory junctionの動作は、ほぼ同じです。directory junctionはローカルでしか動作しないが、Symbolic linkはローカルはもちろんリモートパスも可能な点、directory junctionは絶対パスしか動作しないが、Symbolic linkは相対パスも絶対パスも動作する点、Symbolic linkは管理者権限でしか作成できないという違いがあります。
Symbolic linkの方がより機能性が高いですが、セキュリティプロファイルも高くなるので、ローカルリンク限定で絶対パスを使用する場合においては、directory junctionを使用する方が良いとされています。
5)Symbolic linkとdirectory junctionのSyntax
Symbolic linkとdirectory junctionのどちらもmklinkを使います。
mklink
mklink [[/d] | [/h] | [/j]] <link> <target>
/d Creates a directory symbolic link. By default, this command creates a file symbolic link. /h Creates a hard link instead of a symbolic link. /j Creates a Directory Junction. <link> Specifies the name of the symbolic link being created. <target> Specifies the path (relative or absolute) that the new symbolic link refers to.
セキュリティプロファイルは上がりますが、より機能性と汎用性の高いSymbolic linkを、今回のテーマ”iTunesのバックアップの保存先をデフォルトのCドライブ以外に変更するには”では選択することにしました。早速シンボリックリンク作成の手順に移ります。
2.Symbolic linkの具体的な作成手順
念のためSymbolic linkの作成に移る前に、もし何らかの不具合が生じても、すぐに元に戻すことができるように、Windowsのシステム復元の準備をしておくとか、過去のバックアップデータを別の場所に保存しておき元の位置に戻せるように場所も含めて丸ごと把握しておくとか、何らかの安全策を用意されておくと安心です。
1)iTunesバックアップのデフォルトファイルの場所を確かめる
まずはApple iTunesでバックアップをとる際、デフォルトの iTunes バックアップフォルダが置かれる場所を特定します。デフォルトのフォルダがどの場所になるかは、Apple iTunesをどこからインストールしたかにより異なります。たとえば、
- iTunesをWindowsストア以外からインストールした場合:C:\Windows\Users\[ユーザー名]\AppData\Roaming\Apple Computer\MobileSync\Backup\
- iTunesをWindowsストアからインストールした場合:C:\Windows\Users\[ユーザー名]\Apple\MobileSync\Backup\
上記いずれかの場所になる可能性が高いです。
フォルダそのものが見当たらない場合は、隠しフォルダが非表示の設定になっているかもしれません。隠しフォルダの非表示と表示は、レイアウトとビューのオプション>表示>隠しフォルダに、チェックをつける・つけないで切り替えが可能です。
*特に必要な手順ではないのですが、Symbolic linkとdirectory junctionの作成を行う前に、デフォルトでバックアップデータが置かれるCドライブの空き容量を把握しておきましょう。リンク完了後iTunesバックアップを完了した際に、Cドライブの空き容量を比較する目安となります。リンク完成後、バックアップデータのフォルダがそのままあるかのように見えても、実際にはリンク先にバックアップデータが送信移動しているため、iTunesバックアップを行ってもCドライブの空き容量が減っていることはありません。
2)特定したデフォルトファイルのバックアップディレクトリを削除
1)でデフォルトのiTunesバックアップフォルダの場所を特定したら、そのパスを後にmklinkで使うのでコピー・ペーストできるように、どこかメモ書きしておきます。
次に1)で特定したバックアップディレクトリ(フォルダ、ファイル)を削除します。削除前に、もし過去のバックアップデータを残しておきたいなら、過去データを格納しているフォルダの名前を変更(Backup.oldとか何でもok)して他のドライブやストレージに移動しておきましょう。
バックアップディレクトリ(フォルダ、ファイル)を削除するというのは、具体的には、もしデフォルトのバックアップディレクトリがC:\Windows\Users\[ユーザー名]\Apple\MobileSync\Backup\の場合、MoboleSyncフォルダの配下を空っぽの状態にします。Backupフォルダを丸ごと消し、MoboleSyncフォルダを開くと、何もない状態にするということです。
何もない状態にしておかないと、後にコマンドプロンプトで「Cannot create a file when that file already exists.」のエラーが表示されてしまいます。
3)リンク先に空のフォルダを作成する
続けて、リンク先に空のフォルダを作成します。たとえばFドライブにリンク先フォルダを作成したいのなら、F:\MobileSync\Backupを作成します。フォルダ名は自由です。このBackupフォルダは空の状態で、ここにリンク後のデータが自動送信される流れになります。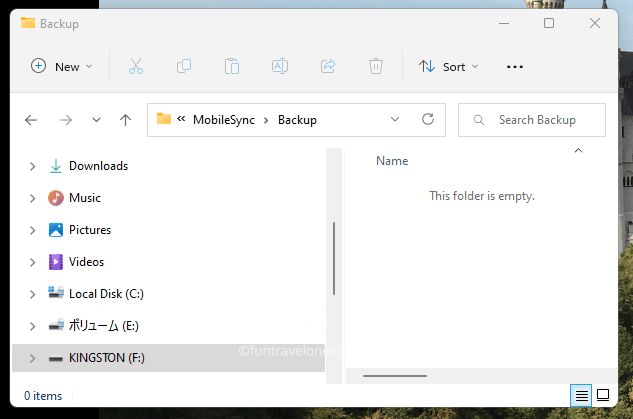
4)コマンド プロンプトを使用して、シンボリックリンクを作成する
PowerShellでシンボリックリンクを作成することも可能ですが、今回はコマンドプロンプトで作成します。まずはコマンドプロンプトを開きます。コマンドプロンプトの開き方のひとつは、Windows ボタンを左クリック→検索画面でcmdと入力すれば表示されます。管理者権限で起動(管理者として実行をクリックして開く)します。
次に、mklinkのSyntaxを入力あるいはペーストします。
具体例としてC:\Windows\Users\[ユーザー名]\Apple\MobileSync\Backup\ を、FドライブのMobileSync\Backupにシンボリックリンクしたい場合は、
mklink /d C:\Users\[ユーザー名]\Apple\MobileSync\Backup F:\MobileSync\Backup
となります。ディレクトリ名はご自分の設定にあわせて、適宜ご変更ください。ペーストして、
そして実行します。すると、
シンボリックリンクが作成されました!!
リンク元のフォルダ”C:\Users\[ユーザー名]\Apple\MobileSync”を確認します。すると先ほど削除したMobileSyncフォルダの配下に、自動で新しくBackupフォルダが作成されていて、フォルダの下角に矢印マークがついています。そして新しいBackupフォルダのLink targetには、F:\MobileSync\Backupが設定されています。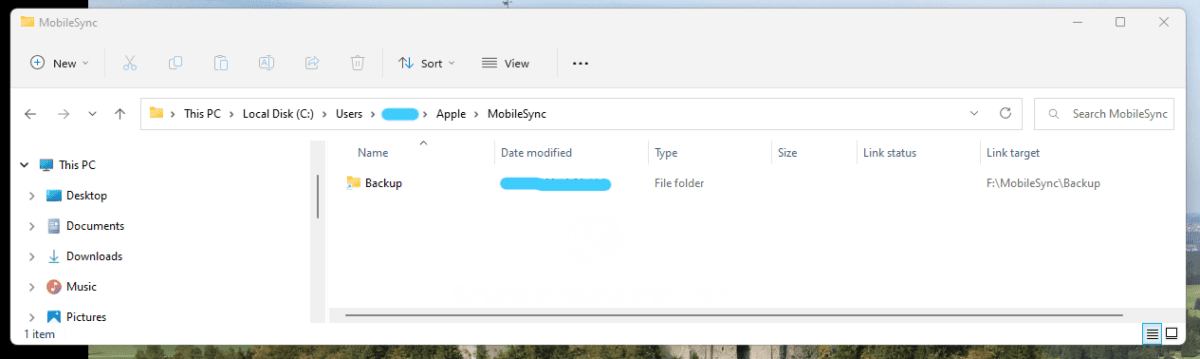
ちなみにエクスプローラでリンク先を確認するには、エクスプローラの”Name”,”Date modified”,”Type”,”Size”と表示されている項目名のバーを右クリックして、ポップアップ・メニューから[その他]を選択し、[詳細表示の設定]の[リンク先]というチェック・ボックスをオンにすると、リンク先の情報が表示されます。
5)iTunesバックアップを通常通り行う
Symbolic linkあるいはdirectory junctionを作成し終えたら、テストします。iTunesバックアップを通常通り行うと、バックアップデータがリンク先のフォルダに作成されているのが確認できます。Symbolic linkあるいはdirectory junctionにより、リンク先にバックアップデータが以後自動送信されることになります。Cドライブにはリンク元のBackupフォルダがあるかのように見えますが、その内容はリンク先のBackupフォルダの内容を参照しているため、iTunesバックアップを行う前と後におけるCドライブの空き容量に変化はありません。これで、デフォルトのCドライブ以外にバックアップデータを保存することが可能になりました。
3.おすすめ外付けドライブ
データのバックアップとしては、パソコンの機種にあわせてCD、DVD、Blu-ray discs、USBメモリ、さらに外付けドライブなどがあります。こうした物理ドライブはいずれも故障リスクはありますが、データの一時保管として非常に使い勝手が良く、価格や用途にあわせ自由に選択することが可能です。特に外付けドライブのうち、外付けHDDや外付けSSDは、パソコン本体に接続するだけなので誰でも気軽に設置しやすく、コンパクトでおすすめです。外付けSSDは、他のドライブに比べると高価ですが、高速で音も静かなものが多く、頑丈で、小さく持ち運びに便利なものもあります。種類も豊富で、たとえばKingston のXS2000 SSDは評判の高いSSDのひとつです。USB Type Cです。他にも人気の外付けSSDが豊富にありますので、容量や用途にあわせて、取り入れてみてはいかがでしょう。
4.オンラインストレージのおすすめ
データのバックアップとして、個人からビジネス目的まで非常に高く利用されているオンラインストレージ。クラウドストレージとも呼ばれています。Google Drive、OneDrive(Microsoft)、iCloud Drive(Apple)、Dropbox、そしてpCloudなどがオンラインストレージに該当し、セキュリティ、機能性、料金など様々に提供されています。
オンラインストレージはその名の通り、インターネット上でデータを保存するので、物理ドライブに比べるとデータの故障率は格段に低く、紛失したくない大切なデータを保存するには最適の選択と言えます。大切なデータを安全に保存するなら、オンラインストレージが最後の砦と言えるかもしれません。
オンラインストレージのデメリットとしては、バックアップなどの大量のデータを処理するには、物理ドライブに比べ非常に時間がかかるということ。ただ、大量のデータを処理する際には、コピーペーストではなく同期が推奨されています。同期処理が行われている間は放置しておけるので、時間はかかるものの労力はかかりません。
誤って大量のデータをオンラインストレージにコピーペーストしてしまうと、パソコンのデフォルト設定でインターネットが切断されても処理が中断されないようにパソコンのtempフォルダにデータがストックされていくので、気が付くとデフォルトのCドライブの空き容量が危機的状況に陥ることがあります。tempフォルダにストックされたデータは、コピーペーストの処理が完了すれば自動削除されますが、空き容量がなくなると処理自体が中断されますので、大量のデータをオンラインストレージにコピーペーストするのは避けましょう。
サイズや用途にあわせて、またセキュリティ、機能性、料金などの観点から自由に選択することができるオンラインストレージ。ちなみに私はスイスに拠点を置く”pCloud”のLIFETIME プランを利用しています。
1)pCloudのおすすめな点
非常に高いセキュリティ、機能性の良さから、非常に評判の高いオンラインストレージのひとつです。スイスを拠点とする会社で、2022年時点で1600万人のユーザーがいます。
Outbound Link pCloud公式サイト ; https://www.pcloud.com/
アメリカ(テキサス州ダラス)、European Union(Luxembourg)の2拠点にServerがあり、最初にアカウントを作成する時点でファイルと個人データが保存される地域を選択することができます。選択した地域の法律が適用されるので、EU拠点内にサーバーを選択できる点は人気のひとつです。そもそもスイスに会社の拠点があるので、個人データに関して非常に厳格な基準にあるスイスのプライバシー法が適用されます(*1)。GDPR(The General Data Protection Regulation)に完全準拠しています(*2)。GDPRとは、欧州のデータ保護法のことで、EU で活動する組織が個人情報を収集、保存、管理する方法に厳しい規制を課しています。
pCloud Driveという仮想ドライブをデフォルトで使用可能な点も初心者に優しい設定と言えます。無料枠がありますので、まずは使い勝手を試されてからでも良いかもしれません。
*1;https://www.pcloud.com/data-regions/
*2;https://www.pcloud.com/gdpr/
無料枠は10GBあります。それ以上は有料になりますが、オンラインストレージにしては珍しくLIFETIME プランがあり(ビジネスプランは除く)、買い切りが可能なので、月額プランのオンラインストレージに比べると1年から数年ほどで割安になります。非常に高いセキュリティのもと、長期に渡りオンラインストレージを利用したい方に個人としてもビジネスとしてもおすすめです。ハロウィン、Black Friday(毎年11月)のビッグセールの時期が狙い目です。